Quantum GIS
O Quantum GIS já deve estar disponível para instalação em seus repositórios, porém iremos adicionar o repositório oficial do projeto, garantindo termos sempre a versão estável mais recente. Os passos descritos constam no próprio site do QGIS. Vamos lá, abra um terminal (Ctrl+Alt+T) e digite o comando a seguir para adicionar o repositório do QGIS a sua lista de repositório. Atente que o comando é para a versão 'trusty' do ubuntu, 14.04 LTS, caso esteja usando outra versão tenha o cuidado de adaptar o comando.sudo add-apt-repository 'deb http://qgis.org/debian trusty main'Em seguida vamos adicionar a chave de autenticação para este repositório:
gpg --keyserver keyserver.ubuntu.com --recv DD45F6C3Para aqueles que estiverem atrás de uma conexão com proxy, como acontece na FURG, então é necessário modificar o comando para que o ubuntu a importação da chave utilizando o proxy. Aprendei aqui.
gpg --export --armor DD45F6C3 | sudo apt-key add -
sudo apt-key adv --keyserver-options http-proxy=http://proxy.furg.br:3128/ --keyserver keyserver.ubuntu.com --recv DD45F6C3Com o novo repositório adicionado, basta então atualizar a lista de repositório do sistema e então instalar os pacotes a seguir.
sudo apt-get updatePronto só aguardar o fim da instalação. Caso, você já tenha o QGIS instalado, basta mandar atualizar (sudo apt-get upgrade), mas certifique-se de que havia instalado o pacote 'python-qgis'.
sudo apt-get install qgis python-qgis
Testando
Os arquivos utilizados para testar algumas versões podem ser baixados AQUI. Alguns arquivos estão zipados e algumas vezes possui um arquivo complementar que contem um estilo pre-definido para visualização no QGIS (.qml). Basta descompactar os dois arquivos e deixá-los juntos que o QGIS irá reconhecer o estilo automaticamente Vamos testar o seguinte:
- Abrir dois tipos de arquivo .nc
- Abrir uma imagem ASTER, extensão .hdf
- Abrir um arquivo vetorial de extensão do google earth, .kml/.kmz
- Testar um algoritmo/processamento do GRASS diretamento do QGIS
1. Arquivo .nc (dois tipos)
- Dado de clorofila na extensão .nc ('csm_20100204_ag.nc'). Para abri-lo basta adicioná-lo como um raster. O arquivo não possui informação de projeção e portanto o QGIS irá perguntá-lo qual sistema de coordenadas utilizar, selecione o EPSG 4326.
- Dados de TSM global produto do OSTIA disponível ('20140126-UKMO-L4HRfnd-GLOB-v01-fv02-OSTIA.nc'). Este é um outro arquivo .nc que contem mais de uma variável (TSM analisada, erro, lat, lon, etc). Sugestão: selecione 'analysed_sst'. Mais produtos desta fonte podem ser baixados aqui.
2. Imagem ASTER
Abrir a imagem ASTER que está zipada no arquivo 'img_ASTER.zip' ('AST_L1B_00302132004142045_20140704092205_28017.hdf'). Imagem ASTER é um pouco chato de abrir diretamento no QGIS, talvez haja um jeito mais fácil, mas eu ainda não pesquisei a respeito. Outra solução é abrir em outro programa de processamento digital de imagem,GRASS por exemplo, e de lá exportá-lo (já com uma composição rgb). Ao tentar abrir, você será perguntado qual banda deseja adicionar. Para fim de teste, selecione apenas a banda 3N. Por padrão o QGIS não projeta corretamente a imagem, apesar de ler e entender a SRC da imagem. É necessário usar a ferramenta projetar/reprojetar a imagem:- Selecione a ferramenta Raster>Projections>Warp (Reproject)
- De um nome de saída para a imagem
- em 'source srs' você deverá selecionar o mesmo sistema de referencia que o QGIS reconheceu da ASTER. Neste exemplo é USER:100003
- como 'target srs' você deve escolher a projeção UTM e mesma zona da imagem. Repare que no próprio nome do SRS detectado pelo QGIS consta qual é a zona. No nosso caso é UTM 19S
- selecione para que a imagem seja carregada na tela.
Pronto. Para facilitar carregue a camada do google open layers (se ainda não tem o plugin instalado, é só instalá-lo Plugins>Manage and Install plugins) a ferramenta fica em Web>OpenLayers plugin>Google Maps>Google Satellite.
3. Arquivo .kml/kmz
Arquivos
4. Algoritmo GRASS
Vamos ao último teste. Descompacte os dois arquivos de 'landuse.zip'. Em um novo projeto carregue a imagem 'landuse_urb.tif'. Percebam que a imagem já foi carregada com um estilo pré-definido definido pelo arquivo 'landuse_urb.qml' que etava na mesma pasta. Nós iremos aplicar um filtro de moda sobre esta imagem classificada afim de eliminar alguns pixels isolados presentes em uma outra classe. Para as ferramentas do GRASS funcionarem diretamente no QGIS é necessário que tenhas habilitado o plugin 'GRASS'. Para visualizarmos todos os algoritmos disponíveis:
- Processing>Toolbox (um painel será aberto do lado direito)
- procure por 'r.neighbors' (caso tenha o grass7 instalado, tenha atenção em selecionar a ferramenta do grass6 e não do 7, pois o plugin de integração entre QGIS/GRASS ainda é para o grass6)
- 'Neighborhood oparation' selecione 'mode' (moda)
- 'Neighborhood size' - 9
- de um nome de saída para seu arquivo, de modo que fique fácil reconhecer depois, como 'landuse_urb_mode9.tif'
- Pronto. Com a imagem filtrada gerada. Copie o estilo da imagem original e cole na imagem filtrada.
Obrigado por lerem, e caso tenham alguma dúvida ou dica para compartilhar, por favor escrevam.
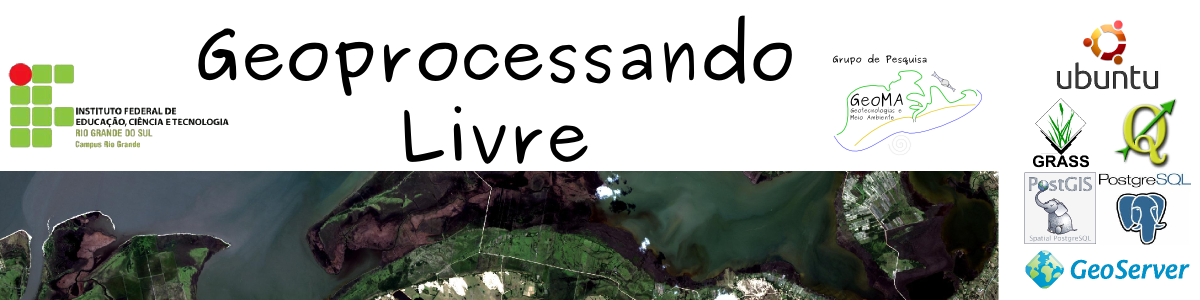


Nenhum comentário:
Postar um comentário